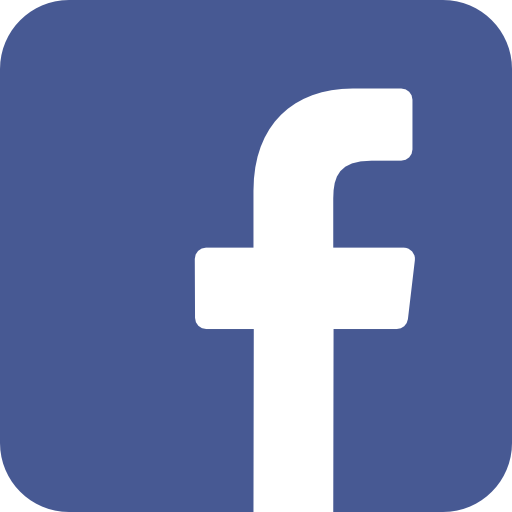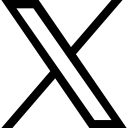Know How You can Send or Scan a PDF From Your iPad or iPhone

It’s an ordinary thing in the daily vagaries of life, you have to face different tasks with different approach. Here I’ll cover a one of them that relates to your iPhone or iPad. If you are one of those who don’t know how to send or scan a PDF from your iPad or iPhone, then no need to bother as our guide has covered you. There isn’t any printer going to use during the whole process, but you’ll need a couple of apps for better endings. Here’s how you can do it.
There is no dearth of PDF editing and scanning applications in the AppStore, it’s up to you which you think better for this process. But, I’ll recommend you some handy ones which I found best. The Scanner Pro from Readdle software and PDF Expert from workflow are my favorite ones. If you’ve already that file in your device, then there is no need to have a scanning app. See the download links given below:
For editing, signing and annotating
- PDF Expert 5 ($9.99; iPad) – Download Now
- PDF Expert ($9.99; iPhone) – Download Now
For Scanning
- Scanner Pro ($2.99; iOS) – Download Now
Scan a PDF to your iPad or iPhone
The given set of instructions will allow you to scan any document easily to your iOS device.
- Open Scanner Pro, or any other scanning app of your own choice, but the steps may sound you different, if you are having different application.
- Get a scan or photo of the desired page or document which you’re going to scan. Check carefully, everything is taken right.
- After having done, save and share this file.
- Press ‘’Email Button’’
- Open PDF Expert or any other editing app of your choice
Send PDF document on your iPad or iPhone
- Open this file in the PDF Expert.
- Press the document to appear after it is imported.
- Hit on the option of Signature
- Sign into the box which rises up and press ‘Done’ on the completion.
- Adjust the signature, where you are satisfied and re-size it.
- When you’ve done editing, press ‘Action’ located on the lower right corner.
- Press ‘Send by E-mail’.
- Select File Type
- Now, you’ve successfully done!


So, that’s all you have to do. This is perfect for those who’re in the job of receiving or sending PDF documents.
Source: iMore
Category: How-Tos